WordPressのインストールが完了したらまず行うべきことは、サイトアドレス(初期URL)が正しくインストールされているかどうかです。
今回は、確認方法とよくある間違いの事例について説明します。
WordPressサイトアドレスを確認する方法
WordPressのインストールが完了したら、サイトアドレスが正しくインストールされているかどうかを確認します。確認方法は下記の通りです。
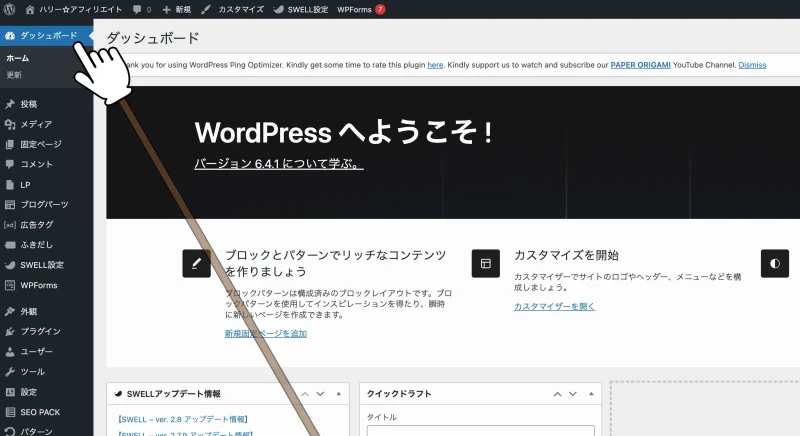
WordPress管理画面の左側にあるメニュー一番上の「ダッシュボード」をクリックします
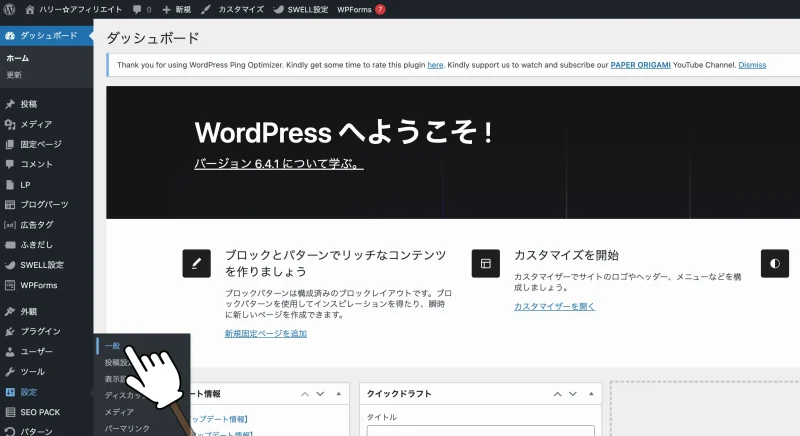
左側メニューの下の方に「設定」項目があるので、カーソルを合わせるとアコーディオンメニューが表示されるので、「一般」をクリックします。
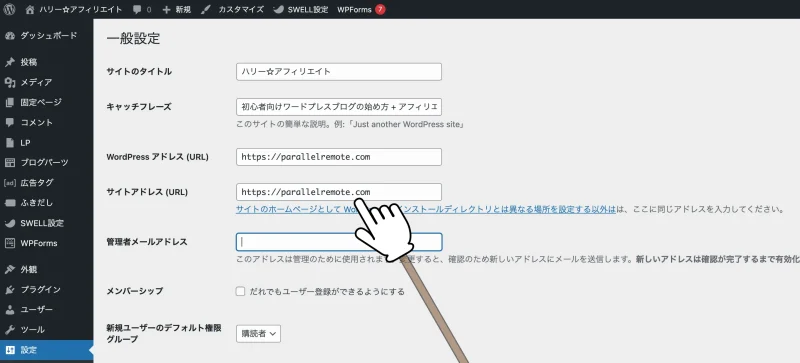
サイトアドレスが自分のドメインになっているかどうかを確認することができます。
WordPressサイトアドレスが間違ったドメインになる事例
サイトアドレスが独自ドメインになっていない!
独自のドメインを取得したはずなのに、違うドメインになっている場合は設定対象ドメイン未指定のままWordPressをインストールしている可能性があります。
初期ドメインは、レンタルサーバーのサービスから自動的に付与されるドメインのことですが、エックスサーバーだと「〇〇〇〇〇(サーバーID).xsrv.jp」といった初期ドメインが付与されています。
もしサイトアドレスがこのようなアドレスになっている場合、xsrv.jp のサブドメインになっている状態なので、このまま運用するとSEO的に不利になります。
サイトアドレスが初期ドメインになっていた場合は、独自ドメインとサーバーを紐づける設定をし直してから、正しいドメインでWordPressを再度インストールします。
まだ、記事を投稿していない状態なら簡単にできますが、記事をアップロードした後に発覚した場合、とても面倒な作業になります。また、これはWordPressのカスタマイズにあたり、エックスサーバーのサポート対象外事項となるようですので、自分で解決する必要があります。
必ず、記事を投稿し始める前の最初の段階で確認するようにしましょう。
サイトアドレスに「/wp」がついている!?
これは、利用するサービスによってあらかじめ入力されている時に発生する事象のようですが、エックスサーバーの場合はWordPressのインストール時にサブディレクトリ「/wp」などにインストールしてしまった場合です。
例)https://wordpresssiteurl.com/wp/
WordPressを自動インストールするときに、「インストール先URL」に文字をフォルダ名を入力したことが原因だという記事も読みましたが、エックスサーバーのWordPressインストール方法についての記事で下記の記述がありました。
初心者の方が意味もわからずに「/wp」を入力するとは考えられないですが、もし、「/wp」などの文字列がURLに自動で入ってしまう場合は、前述の「サイトアドレスが独自ドメインになっていない」場合と同様に、SEOに影響するので、WordPressのインストールを再度やり直しましょう。
4.ブログ名などの必要な情報を入力し、「確認画面へ進む」をクリック
「サイトURL」の選択肢・入力フォームはどうしたらいいの?
入力フォーム
https://www.xserver.ne.jp/manual/man_how_to_start_wpblog.php
WordPressブログのアドレスの、「http://ドメイン名/【この部分】」になります。
「http://ドメイン名/」といったURL(ドメイン直下)で運用したい場合は入力フォームには何も入力しません。「http://ドメイン名/wp/」といったURL(サブディレクトリ)で運用したい場合、入力フォームには「wp」を入力します。
