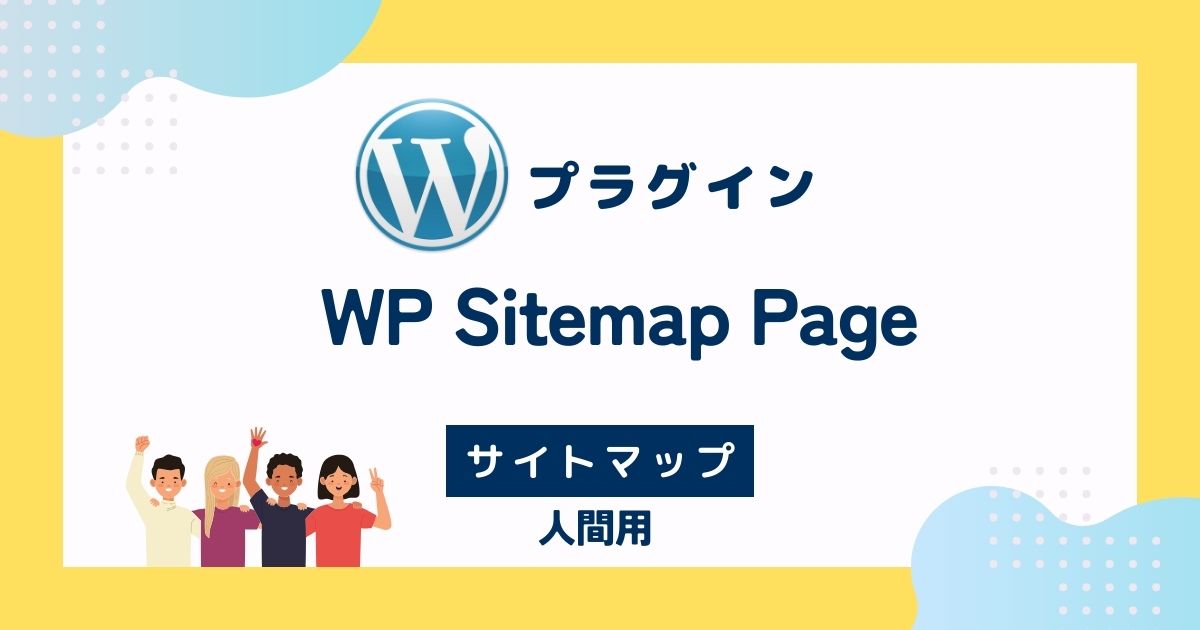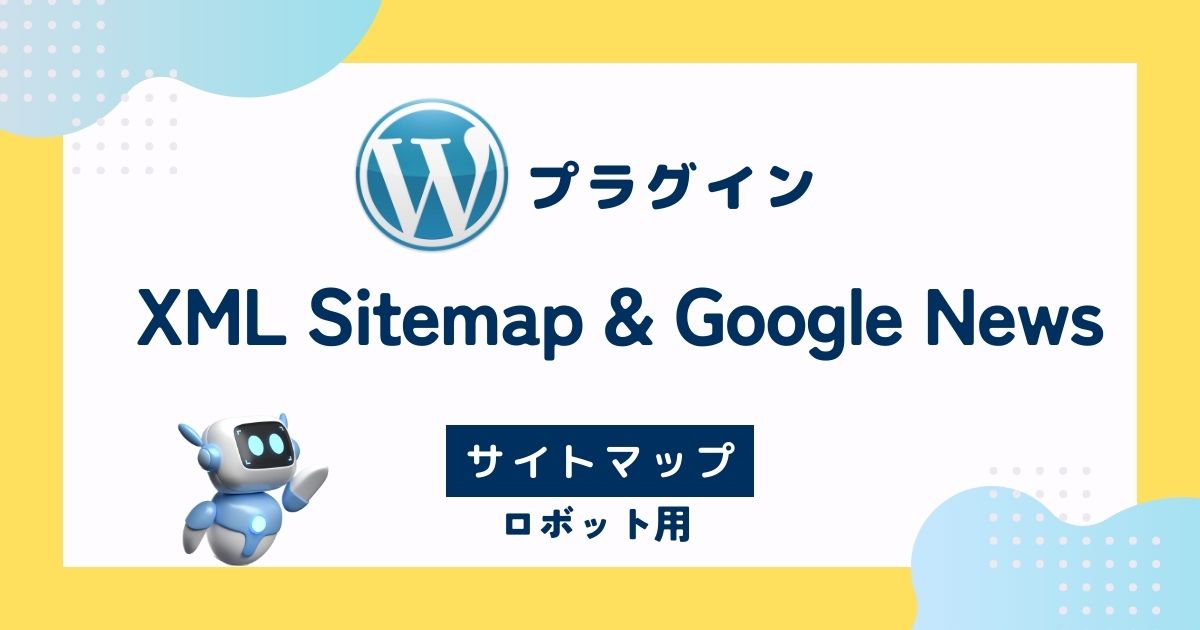サイトマップとは?
サイトマップは、Webサイトの構造を示すツールで、サイト内のページやコンテンツがどのように整理されているかを一覧で可視化してくれます。
これにより、サイト訪問者や検索エンジンに対して、サイトの全体像や内容をわかりやすく伝えることができます。
サイトマップの種類
サイトマップには主に2種類あります。一つはユーザー向けのサイトマップ(HTMLサイトマップ)で、サイト訪問者が求める情報を簡単に見つけられるように設計されています。
もう一つは検索エンジン用のサイトマップ(通常はXML形式)で、Googleなどの検索エンジンがサイトを効率的にクロールし、インデックスしやすくしています。
2種類ある
最初、人間用とコンピューター用のサイトマップで混乱しました。プラグインもそれぞれ異なります。今回紹介するXML Sitemap & Google Newsはロボット用です。
本記事では、ロボット用のサイトマップを作るプラグイン「XML Sitemap & Google News」の導入方法について紹介しています。人間用のサイトマップのプラグイン「WP Sitemap Page」については、こちらの記事をご参照ください。
SEO対策に有効
本記事では、コンピューター用のサイトマップを生成するプラグイン「XML Sitemap & Google News」についてご紹介します。
XML Sitemap & Google Newsとは?
XMLサイトマップは主にロボット、特に検索エンジン用です。これは、Webサイト内のページやコンテンツがどのように構成されているかを検索エンジンに伝えるために使用されるXML形式のファイルです。
XML Sitemap & Google NewsはXMLサイトマップを自動生成してくれるWordPressのプラグインです。
オフィシャルサイトはこちら
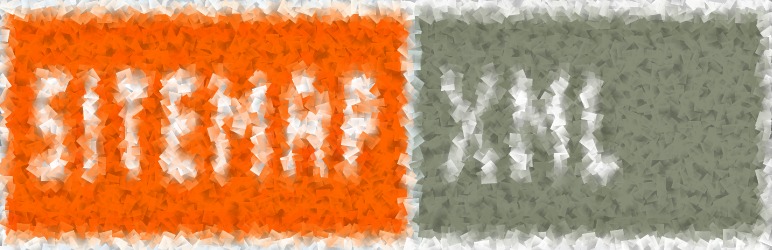
XML Sitemap & Google Newsのインストール方法
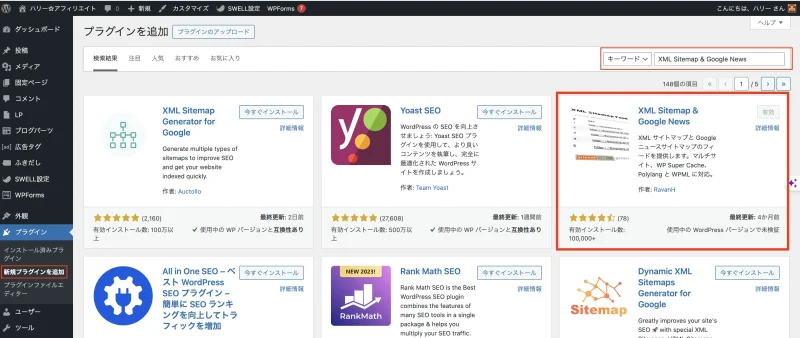
これでプラグインのインストールは完了しました。続いて、XML Sitemap & Google Newsの初期設定を行います。
XML Sitemap & Google Newsの基本設定
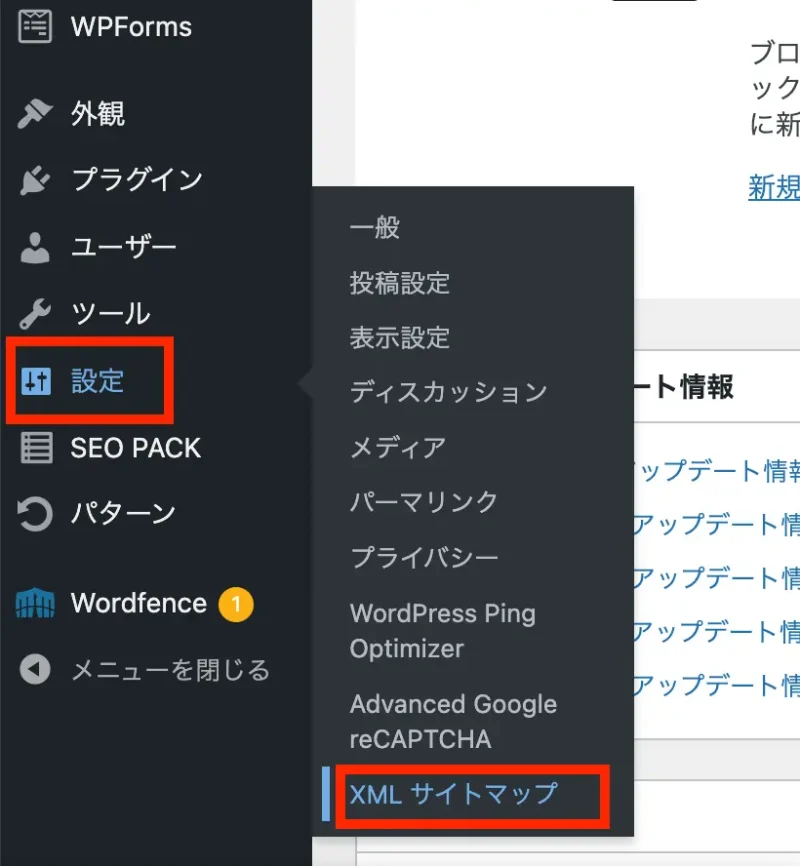
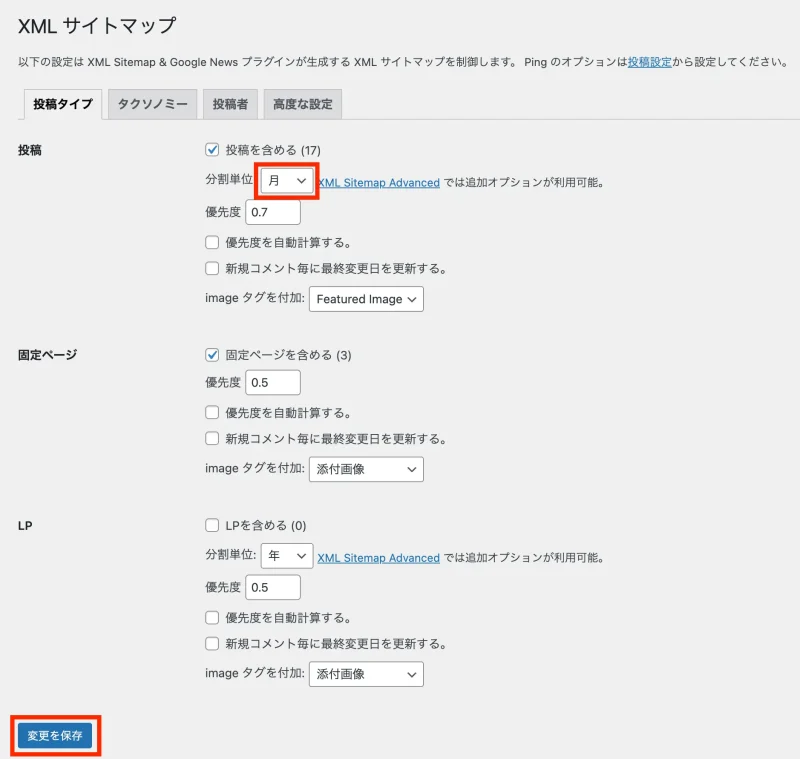
設定はそのままの設定でもOKですが、「年」から「月」にするのがおすすめです。変更したら「変更を保存」をクリックします。
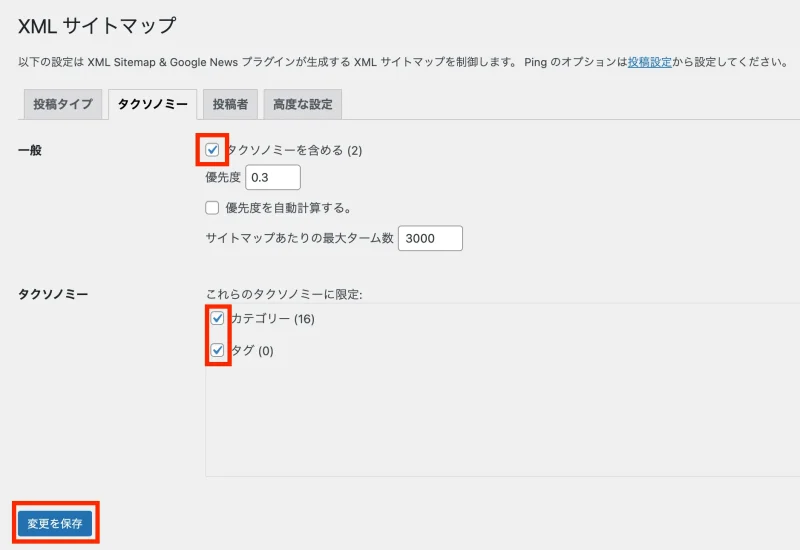
「タクソノミー(taxonomy)」とは、「分類」を意味する英語です。
投稿の時にカテゴリーやタグなど分類してコンテンツを作成している場合は、「タクソノミーを含める」のチェックを入れ、「カテゴリー」と「タグ」もチェックします。チェックを入れたら「変更を保存」をクリックします。
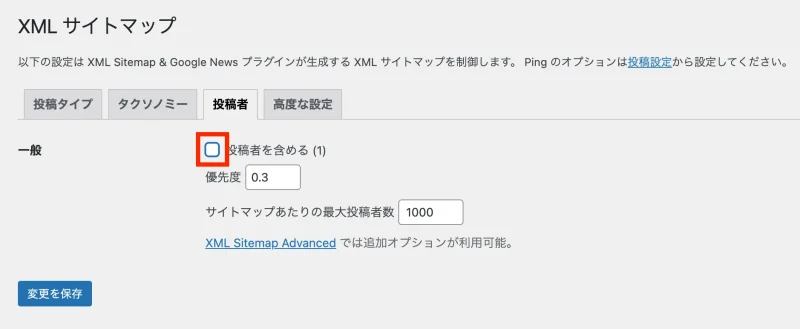
投稿者の「投稿者を含める」のチェックは外します。「変更を保存」をクリックします。
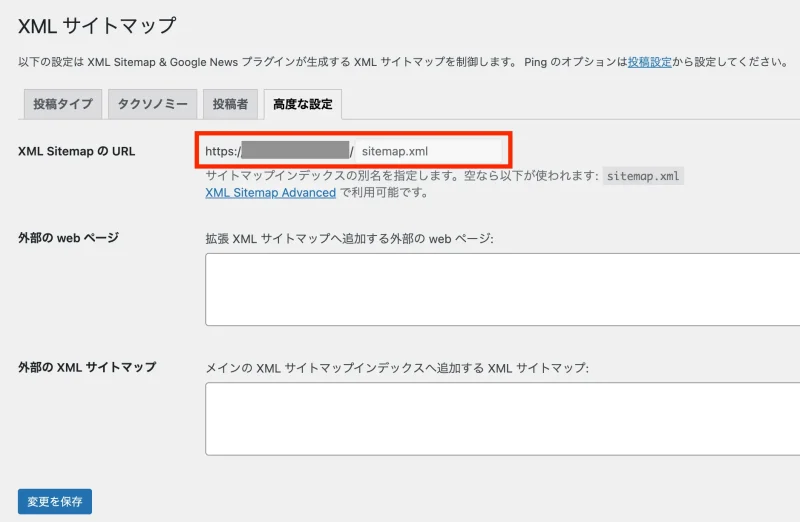
「XML SitemapのURL」部分の右側に表示されている「sitemap.xml」は、この後、続いて行うGoogleサーチコンソールのサイトマップの設定で入力が必要です。コピペしてどこかに貼り付けておきましょう。
これで、XML Sitemap & Google Newsの初期設定は完了です。続いて、検索エンジン、GoogleにクロールしてもらいやすくするためにGoogle Search Console設定をします。
Google Search Consoleへの登録
Google Search Consoleのサイトマップの設定方法はこちらです。
※Google Search Consoleの登録がまだの場合は、先に登録を済ませてください。
合わせて読みたい
Google Search Consoleにログインし、左側のメニュー「サイトマップ」をクリックします。
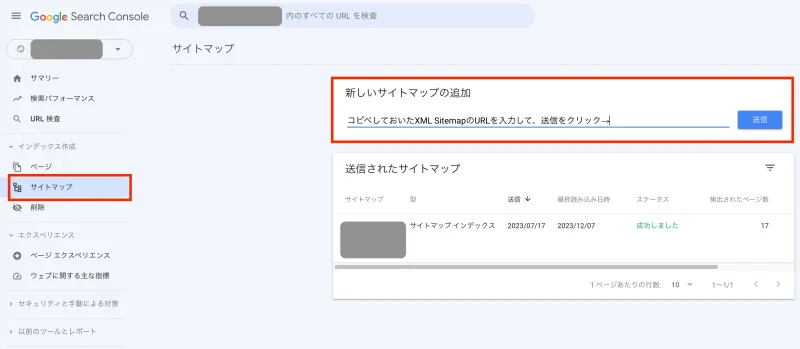
前述したSTEP5の「高度な設定」でコピペしておいたサイトマップのURLを入力します。
送信するサイトマップは他にも3つ(圧縮されたXMLサイトマップ/RSSフィード/Atomフィード)があります。
Google Search Consoleにサイトマップを送信する際、XMLサイトマップ(sitemap.xml)だけでなく、圧縮されたXMLサイトマップ(sitemap.xml.gz)、RSSフィード(feed)、Atomフィード(feed/atom)をすべて送信することが推奨されます。
少しややこしいですが、送信するべき理由はこちらです。
XMLサイトマップと圧縮されたXMLサイトマップ
これらは基本的に同じ内容を含んでいますが、圧縮された形式(.gz)はサーバーの負担を軽減し、大きなサイトで特に有効です。サーバーの負荷を減らしつつ、検索エンジンにサイトの構造を効率的に伝えることができます。
RSSフィードとAtomフィード
RSSフィードとAtomフィードは、サイトの最新の更新情報を検索エンジンに伝えるために使用されます。これにより、新しいコンテンツや最近更新されたページが迅速に検索エンジンに認識され、インデックスされる可能性が高まります。
以上の理由から、サイトの全体像と最新の更新情報を検索エンジンに伝えるために、これらのサイトマップとフィードをすべてGoogle Search Consoleに送信することが有効なので、残りの3つも送信しましょう。
あわせて送信しておきましょう
「feed」と「feed/atom」は「サイトマップを読み込めませんでした」というエラーが何度か出ましたが、送信をし直すと「成功」しました。
これで、XMLサイトマップの登録は完了です。おつかれさまでした。
感想まとめ
以前は「XML Sitemaps」を使用していましたが停止になったため「XML Sitemap & Google News」に切り替えしました。シンプルな機能でとても使いやすく、不具合もありません。
XML Sitemap & Google NewsはSWELLでも推奨されているプラグインです。サイトマップはSEO対策としても重要な設定の一つなので早めに設定しておきましょう。
人間用のサイトマップのプラグインはこちら