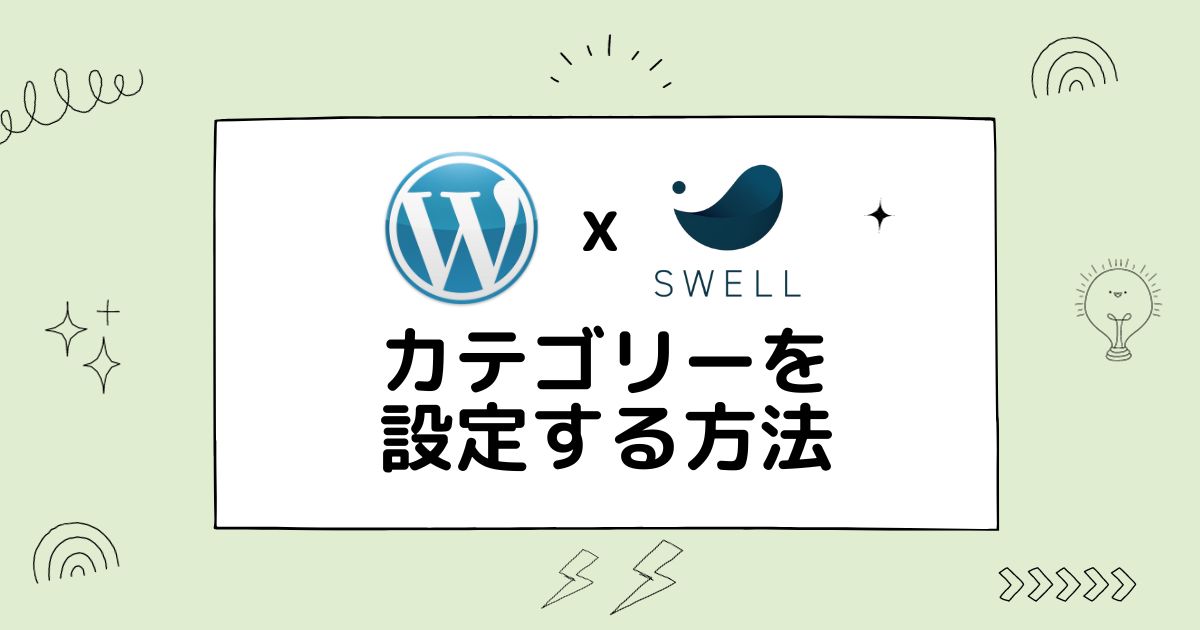カテゴリーの設定や変更の手順については、目次より1分でわかる!カテゴリーの新規追加方法を参照してください。
ワードプレス カテゴリーとは?
WordPressのカテゴリーとは、ブログの記事を特定のトピックに沿って整理するためのラベルのようなものです。
例えば、料理ブログでは「イタリアンレシピ」「和食レシピ」「ヘルシー料理」といったようにカテゴリーを設定し、内容を分かりやすく分類します。
WordPressを最初に設定した際は、全ての記事が自動的に「未分類」というカテゴリーに分けられます。これを自分のブログのテーマに合わせたカテゴリー、例えば「旅行記」「日々の出来事」といったものに変更することができます。
さらに、必要に応じて新しいカテゴリーを追加することもできます。カテゴリーはブログやサイトのナビゲーションスペースのアコーディオンメニュー(クリックして開閉するメニュー)にも表示され、サイト訪問者が快適に情報を得るために不可欠です。
以下にカテゴリーの重要性と名前の付け方のポイントを記します。
カテゴリーの重要性
その1
読者の利便性向上:カテゴリーを使うことで読者はブログ上で関連する記事を簡単に見つけられるようになります。これにより、ユーザーエクスペリエンスが向上し、サイトの滞在時間が増える可能性があります。
その2
SEO効果:適切なカテゴリー分けは、SEOにも有利です。カテゴリーページは、特定のトピックに関連する記事を集めた一覧となり、検索エンジンにとって重要な情報源となります。ブログの「検索キーワード」を親カテゴリーにすると良いでしょう。
その3
コンテンツ管理の効率化:カテゴリーを設定することで、ブログのコンテンツ管理が簡単になります。記事の整理や将来の投稿計画の立案が容易になります。
意外と知らない!カテゴリーの名前の付け方ポイント
ポイント1
カテゴリーの選定:ブログの主要なテーマに基づいてカテゴリーを選定します。例えば、料理ブログであれば「和食」「洋食」「ベジタリアン」などが考えられます。
ポイント2
シンプルかつ明確に:カテゴリーは分かりやすくシンプルに保つことが重要です。複雑で多すぎるカテゴリーは読者にとって混乱を招きます。
ポイント3
カテゴリーとタグの違い:カテゴリーは広いトピックを表すのに対し、タグはより具体的なキーワードやテーマを表すために使います。
ワードプレス カテゴリーを表示できる場所
トップメニュー
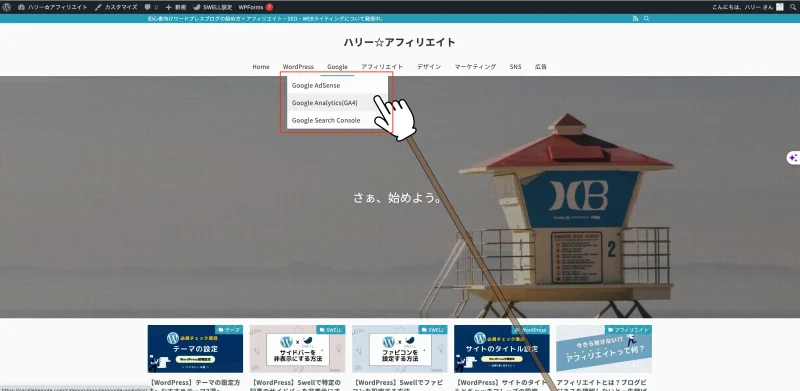
カテゴリーをもっとも有効に使用する場所は、Topメニューです。
ほぼ全てのホームページが上記画像のような配置でトップメニューをおいているので、逆にこの場所にないとユーザーがサイト内で迷子になってしまい混乱してしまいます。
トップメニューのその他の言い方
グローバルナビ
グローバルメニュー
ヘッダーナビゲーション
ヘッダーメニュー
メインメニュー
などと言ったりもします。
サイドバー
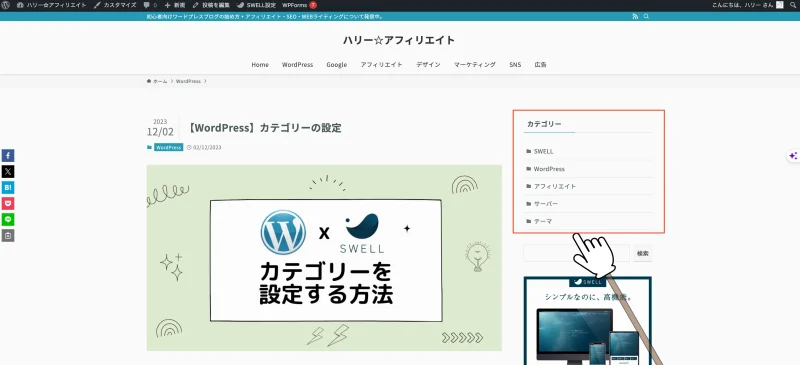
トップメニューの他に、カテゴリーをサイドバーの好きな場所に配置して表示することも可能です。配置する方法は、ダッシュボード>外観から可能ですが、詳しい方法については、カテゴリーの新規追加したあとに、後述します。
カテゴリーについて一通り理解したら早速、変更する方法について見ていきましょう。
1分でわかる!カテゴリーの新規追加方法
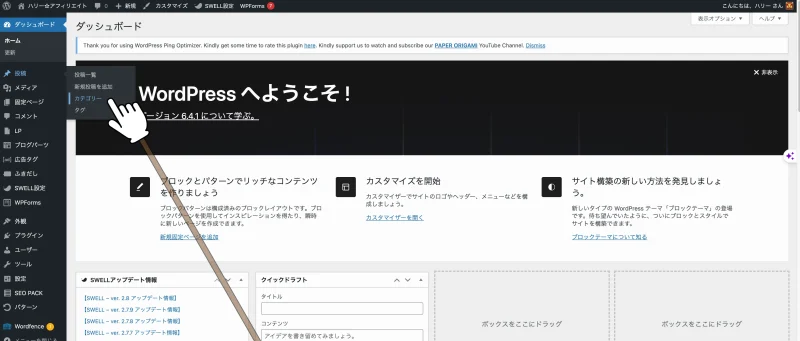
まず、WordPressの管理画面にログインし、左側メニュー「投稿」から「カテゴリー」をクリックすると、カテゴリー設定画面に移ります。
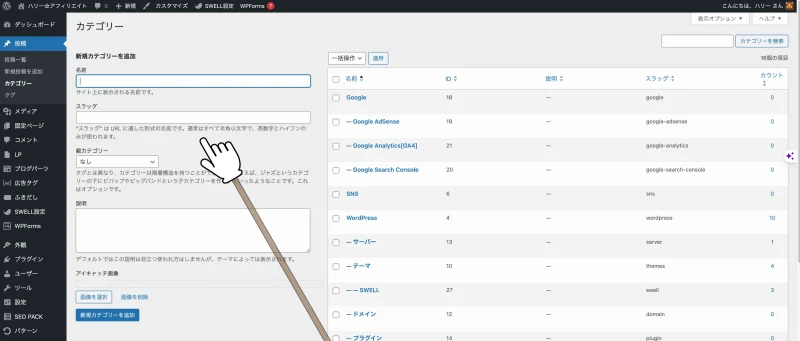
以下の項目を入力していきますが、使用しているテーマによって項目が変わります。本画面はWordPressテーマ「SWELL」を使用している場合の入力項目となります。
入力必須項目
- 名前:サイト上に表示される名前です。
- スラッグ:“スラッグ” は URL に適した形式の名前です。通常はすべて半角小文字で、英数字とハイフンのみが使われます。例)https://parallelremote.com/wordpress-category←この青字部分
任意
- 親カテゴリー:タグとは異なり、カテゴリーは階層構造を持つことができます。例えば、ジャズというカテゴリーの下にビバップやビッグバンドという子カテゴリーを作る、といったようなことです。これはオプションです。
- 説明:デフォルトではこの説明は目立つ使われ方はしませんが、テーマによっては表示されます。
- アイキャッチ画像:デフォルトではこの説明は目立つ使われ方はしませんが、テーマによっては表示されます。
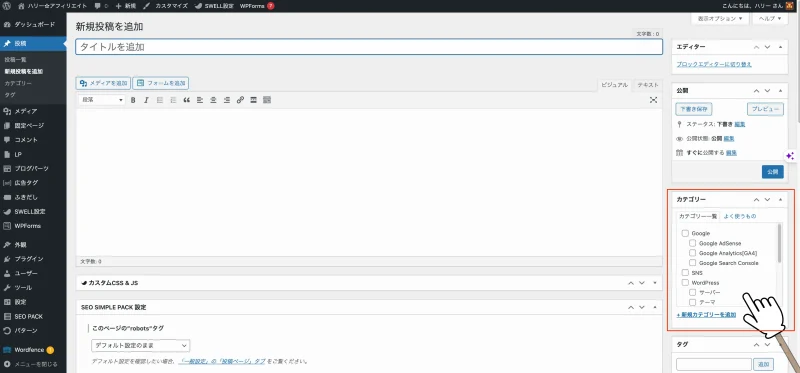
カテゴリーにチェックを入れる
投稿画面の右側のメニュー「投稿」タブから「カテゴリー」欄が表示されているので、該当のカテゴリーにチェックを入れると設定は完了です。
なお、記事の新規投稿画面からもカテゴリーを追加することができます。(下記図参照)修正が必要な場合は、上記の左側のメニューからカテゴリー設定画面で行いましょう。
POINT
記事を書く投稿画面からも新規カテゴリーをクイック追加できます。
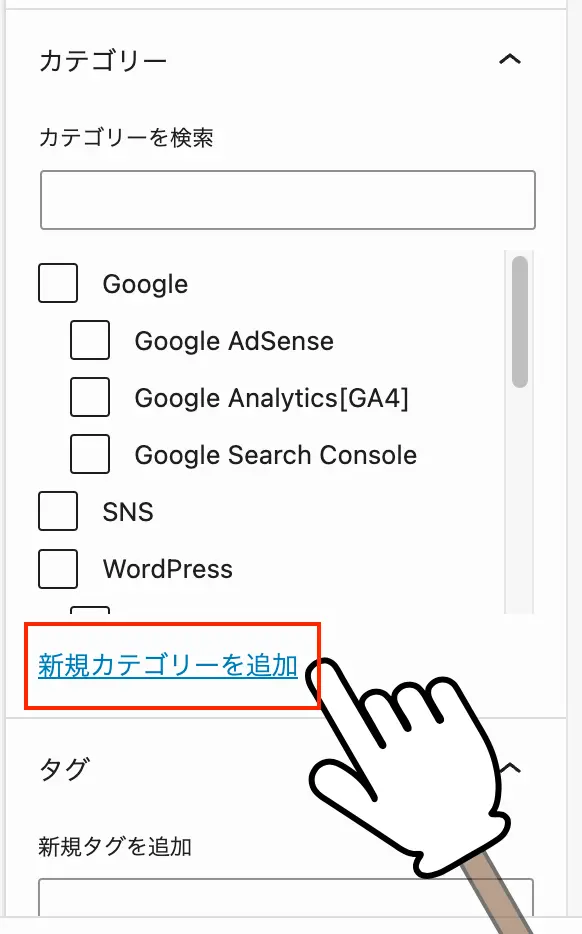
これで設定は完了です。記事が増えると、カテゴリーも整備する必要があります。ブログの記事をより効果的に整理し、読者にとってナビゲートしやすい形にするためにブログサイトの階層構造を考えましょう。
ワードプレス カテゴリーの設置方法
トップメニューへのカテゴリー追加
サイドバーへのカテゴリー追加
これで、新しく追加したカテゴリーがWordPressのトップメニューとサイドバーに表示されます。
ワードプレス カテゴリーの削除方法
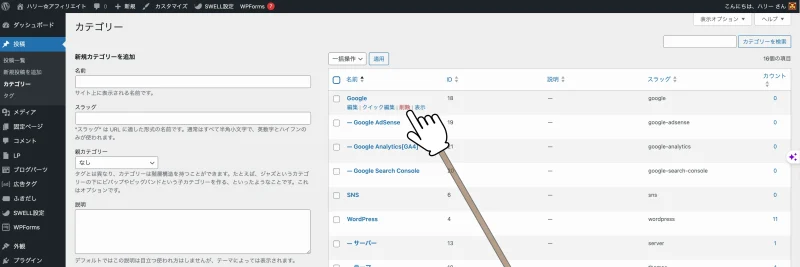
削除したいカテゴリーの「削除」リンクをクリックします。ただし、「未分類」のカテゴリーは削除できませんが名前を変更することは可能です。
「一括操作」から一括で削除することも可能ですが、公開済みの記事のカテゴリーを削除する場合は慎重に行いましょう。
ワードプレス カテゴリーの修正方法
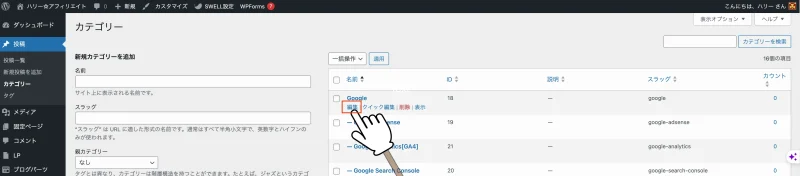
既存のカテゴリーを編集するには、編集したいカテゴリーの名前の隣にある「編集」をクリックします。
カテゴリーの編集はとても簡単に行えますので、訪問者が目的の情報にいかに分かりやすく辿り着けるかを意識してカテゴリーを作成しましょう。
SEO対策に限らず、このユーザーエクスペリエンスは対面で説明できないネットビジネスにおいてとても重要視されています。