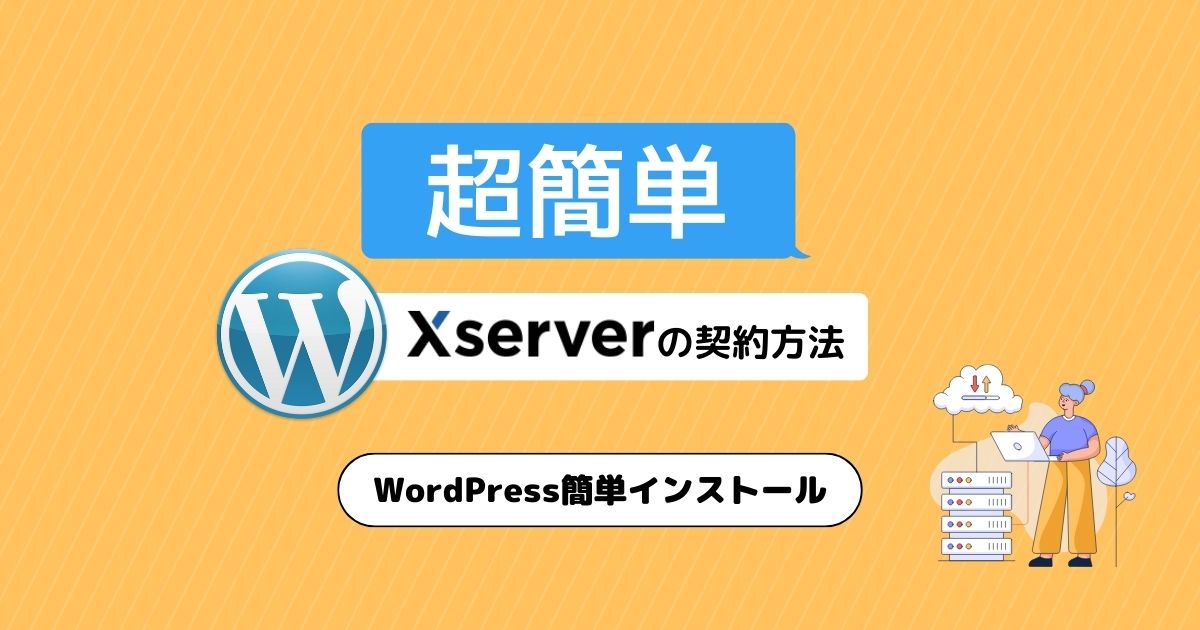このブログは、これからWordPressでサイトを立ち上げたり、アフェリエイトブログを始める方向けに書いています。
- アフィリエイト初心者の方
- サーバーについてよく分からない方
- どのサーバーにするか迷っている方
- WordPressでブログやWebサイトを開設する方
本記事では、サーバーとは?を分かりやすく解説し、エックスサーバーを契約する方法について具体的に図解付きでお届けしています。
- サーバーとは?
- エックスサーバーの契約方法
- 初心者にはエックスサーバーが最強な理由
サーバーについて理解しているという方は、目次から【1分でわかる】Xサーバーの契約方法からご確認ください。
レンタルサーバーとは?
まず、はじめに自分のウェブサイトを開設するために必要なもの3点について簡単に説明します。
Webサイト(ブログ)を作るために必要なもの
自分のウェブサイトを作るためには、サーバーとドメインを用意する必要があります。
エックスサーバーを契約する前に、初心者が最初にぶつかる壁「サーバー」「ドメイン」「Webサイト」の関係性について図解で解説します。
【図解】サーバー x ドメイン x Webサイトを例えで解説する
サーバーを説明するときに最も使われる例えは家・住所・土地です。そして、WordPressのテーマ(デザイン)は家の内装のようなものです。
家・住所・土地の場合
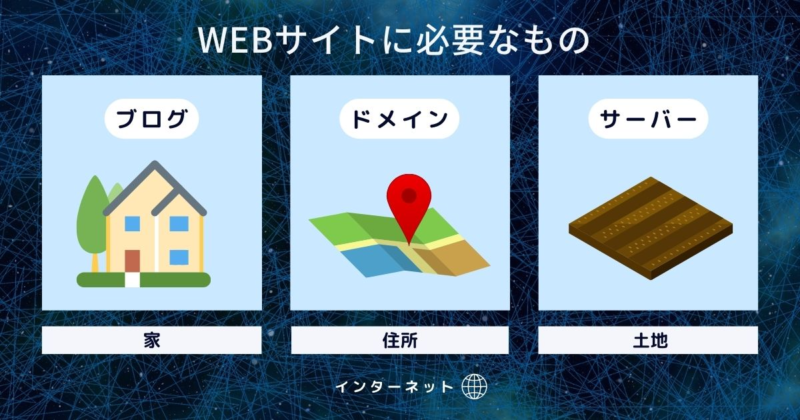
- ブログ・ウェブサイト→ 家
- ドメイン → 住所
- サーバー → 土地
なるほど。家を建てるために、土地と住所を借りるということだね
何となく分かったけど、分かったようで、いまいちよく分からないという方は倉庫に例えてイメージしてみてください。
商品・住所・倉庫の場合
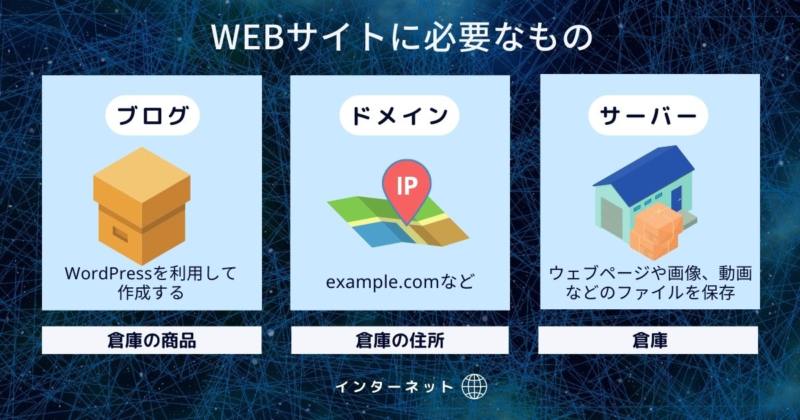
- ブログ・ウェブサイト→倉庫の商品
- ドメイン → 倉庫の住所
- サーバー → 倉庫
倉庫の方が、レンタルしてサーバーに保管するというイメージが湧きやすくなるかも
補足説明すると以下のようになります。
サーバーは大きな倉庫
まず、サーバーは大きな倉庫のようなものです。この倉庫には様々な情報やデータが保存されています。ウェブサイトを作成する際、このサーバーにウェブページや画像、動画などのファイルを保存します。
ドメインはサーバーの住所
ドメインはサーバーの住所のようなものです。サーバーにはIPアドレスという数字の羅列がありますが、これは人間にとって覚えにくいものです。そこで、ドメイン名を使用します。ドメイン名は例えば「example.com」といった形式で、人が覚えやすい名前でサーバーを指し示します。
ウェブサイトは倉庫の商品
最後に、ウェブサイトは倉庫内の商品のようなもので、実際にブラウザで閲覧できるオンライン上のコンテンツです。ウェブサイトはドメイン名に関連付けられており、ユーザーはブラウザを通じてドメイン名を入力することで、そのサーバーに保存されているウェブサイトを表示することができます。
サーバーを契約するということは、自分の商品を世に見せるための
保管倉庫と住所を借りるイメージ
サーバーとドメインの契約は、インターネット上にWordPressでブログを開設するために必要なステップです。
上記を理解して、早速、エックスサーバーの契約ステップに進みます。
【1分でわかる!】Xサーバーの契約方法
個人利用でWordPressを利用する初心者の方は、一番安い「スタンダード」プランの容量で十分です。プランで使える機能の差はありません。
今回はエックスサーバーのスタンダードプランの申し込み方法について説明します。
少しややこしいのが、WordPressクイックスタートを利用する場合と、利用しない場合でプロセスが異なる点です。
まず、WordPressクイックスタートについて簡単に説明します。
WordPressクイックスタートとは?
エックスサーバーの「WordPressクイックスタート」はWordPressでブログやホームページを開設する方向けにWordPressの面倒な初期設定を一括でしてくれる心強いサービスです。
本来なら下記の工程を自分で設定する必要がありますが、このWordPressクイックスタートではこれらの設定を省略することができます。
WordPressクイックスタートのメリットを挙げてみました。
- レンタルサーバーの契約
- ドメイン名の取得・設定
- WordPressテーマのインストール
- SSLの設定
- WordPressの設置
WordPressクイックスタートの大まかなステップは下記の通りです。
WordPressクイックスタート 5ステップ
- サーバーの申し込み
- 独自ドメイン取得と設定
- WordPressインストール
- テーマのインストール
- サーバー契約料金のお支払い
WordPressクイックスタートに関して、サーバーはエックスサーバー、CMS(コンテンツ管理システム)はWordPressで始めると決めている場合は問題は特にありませんが、考えられるデメリットをいくつか挙げてみました。
- 無料お試し期間がない
- 独自ドメインを決めておく必要がある
- 支払方法がクレジットカード払い・翌月後払いのみ
- お申し込みと同時にサーバー料金のお支払いが発生
WordPressクイックスタートでは無料のお試し期間はありませんが、もともと無料期間が10日しかないのであまり変わりません。
料金に関しては大事なところですが、比較検討している時間と労力の費用対効果を考えると、早く記事を投入できる環境を整えることの方が大事です。
かつて、1円でも安くお得にと血眼で比較検討をしたこともありましたが、その時間で一つでも多く記事を投入し、コンテンツを充実させることの方が重要だと思うようになりました。
初心者にとっては、クイックスタートの方が分かりやすいです。
- ドメインやブログ内容を既に決めている
- 無料のお試し期間や支払い方法は特にこだわらない
ということであれば、手続きが簡単に出来るWordPressクイックスタートで契約を進めましょう。
WordPressクイックスタートを使用する場合(おすすめ!)
WordPressクイックスタート申込みSETP
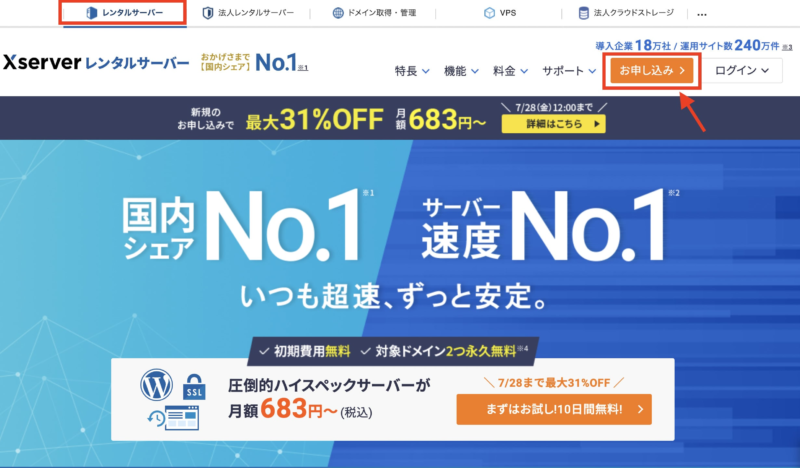
レンタルサーバーのメニューからお申し込みをクリックする。最初の画面はクイックスタートを利用する場合も、利用しない場合も同じです。
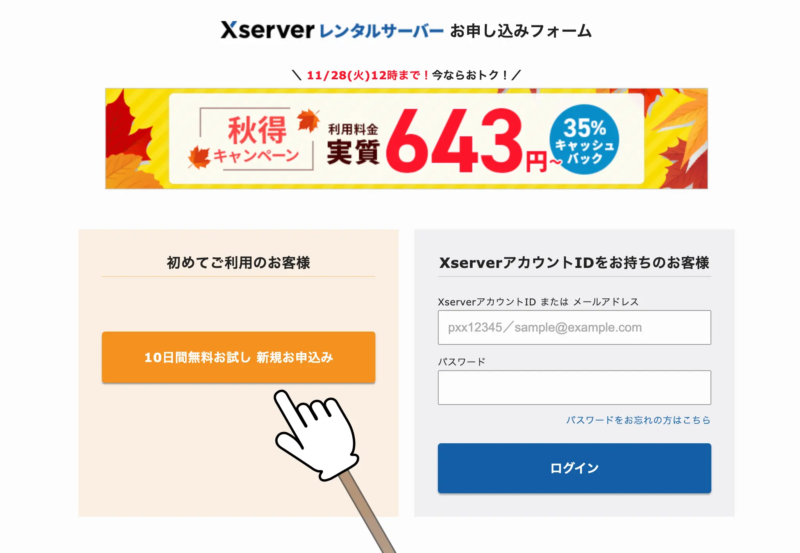
ここでは、10日間無料お試しと出ますが、クイックスタートの場合は10日間無料お試しの対象ではありません。後ほどクイックスタートで進めるときに確認画面が表示されます。このまま先に進みます。
サーバーIDとプラン
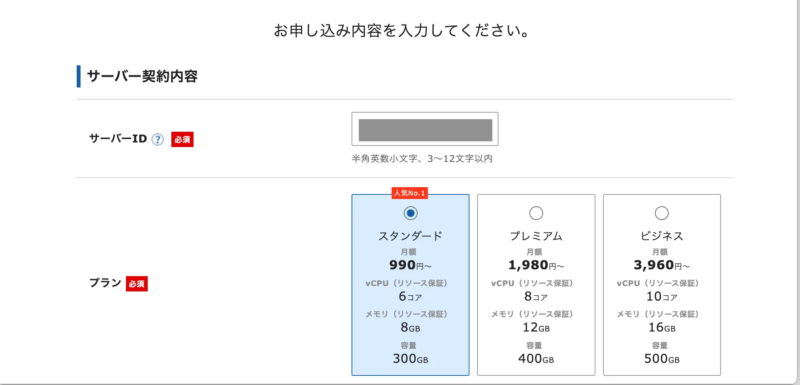
早速、サーバー契約内容を順に入力していきます。
- サーバーID:サーバーIDは特に変更の必要はありません。自分で決めてもどちらでも大丈夫です
- プラン:スタンダードプランを選びます
次に、WordPressクイックスタートです。
WordPressクイックスタート
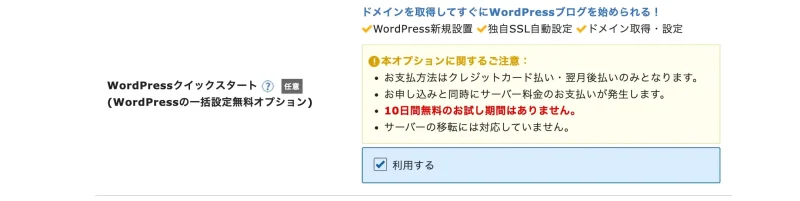
- WordPressクイックスタート:「利用する」にチェックを入れます
すると、下記の確認画面がポップアップウィンドウで出てきます。

10日間の無料お試し期間がない、サーバー料金のお支払いが申込時に発生する、自動更新となることを確認して納得したら、「確認しました」をクリックする。
サーバーの契約期間を選択

サーバーの契約期間を選択します。ブログの結果が現れてくるのは、コンテンツを投入し始めてから最低3ヶ月から1年はかかります。契約期間が長い方が割引率が高いです。
ドメイン契約内容
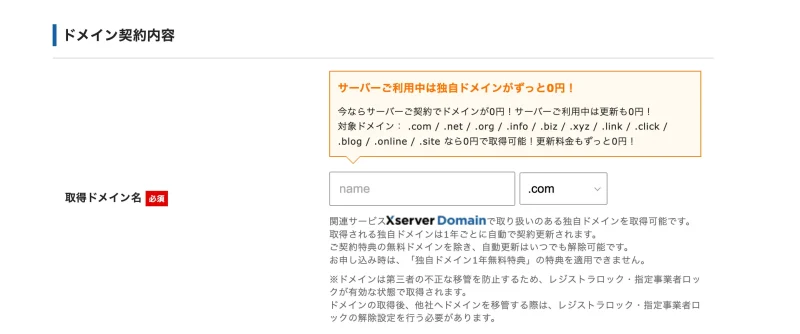
取得ドメイン名:取得したドメインを入力する
※決めていない場合は、Xserver Domainで取得可能です。
WordPress情報
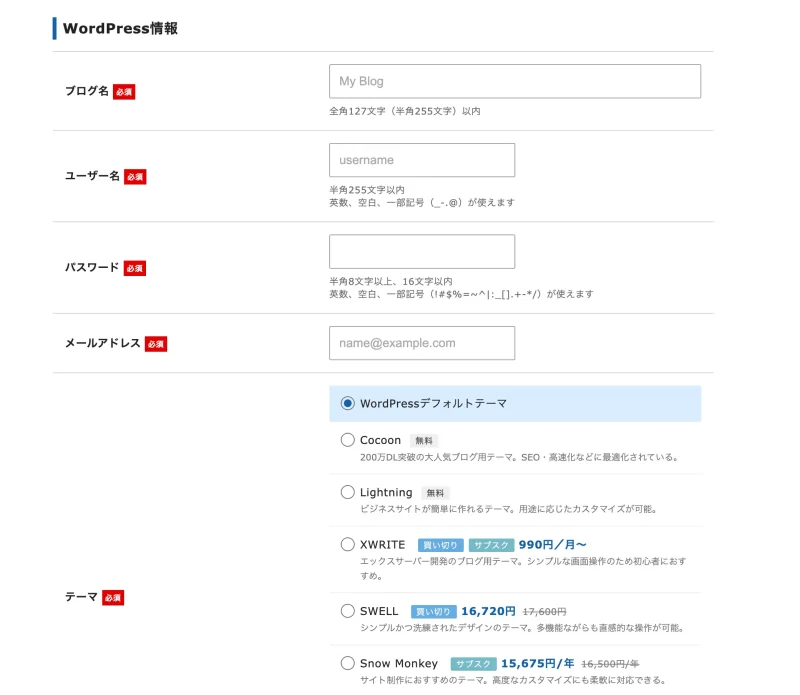
- ブログ名
- ユーザー名
- パスワード
- メールアドレス
- テーマ
を入力します。これらの情報はあとからWordPress内で簡単に変更可能ですが、ユーザー名とパスワードはログイン時に必要になるので必ずメモしておきましょう。
ブログやサイトを運営し始めるとパスワードだらけになります。スムーズに運営するためには、パスワード管理術やブックマーク管理術が鍵になってきます。これを機に、Google Sheetやエクセルなどでパスワードを整理して記録していきましょう
テーマについて
テーマもあとから簡単に変更できます。先に環境を整え、WordPressの操作性にに慣れてきてから本格的に検討しても問題ないです。ここではデフォルトか無料のテーマを一旦選択し先に進みます。
なお、テーマを選択し、子テーマをインストールする場合は「子テーマをインストールする」にチェックを入れてください。
子テーマとは・・・
子テーマは、WordPressのテーマをカスタマイズするときに使用します。子テーマは、親テーマに影響を与えずにテーマをカスタマイズすることが可能です。また、親テーマのアップデートによるブログへの影響を防ぐことができます。
Xserverアカウントの登録へ進むをクリックします。
お客様情報を入力する
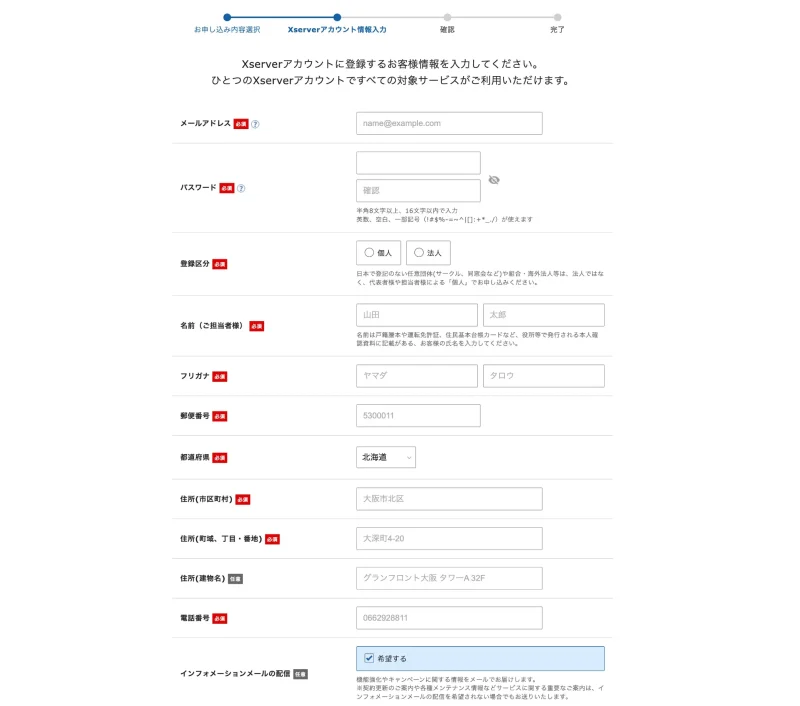
登録情報の入力項目では、以下の個人情報を入力します。名前は、ニックネームではなく、必ず本人の名前を入力してください。
- メールアドレス
- パスワード
- 登録区分
- 名前
- フリガナ
- 都道府県
- 住所(市区町村)
- 住所(町域、丁目・番地)
- 住所(建物名)
- 電話番号
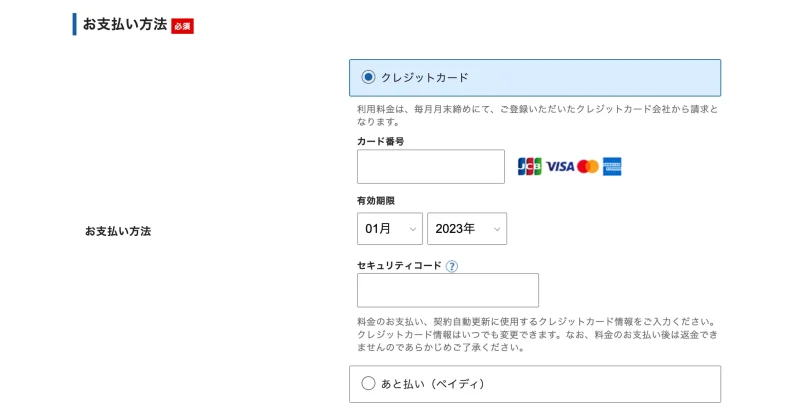
クレジットカード情報を入力する
支払いに利用するクレジットカード情報の入力します。入力欄にあるセキュリティコードは、クレジットカード裏面に記載されているコードのことです。

利用規約と個人情報の取り扱いに同意したらチェックを入れる
入力が完了したら、「利用規約」や「個人情報の取り扱いについて」を確認し、同意するにチェック後、次へ進むをクリックします。
登録したメールアドレス宛に「【Xserver】ご登録メールアドレス確認のご案内」というタイトルのメールが届いたら、6桁の認証コードが記載されているはずです。
この認証コードをお申し込みフォームに入力してください。メールアドレスに送られた認証コードを入力し、次へ進むをクリックします。
「入力内容をご確認ください」とあるので、これまでの入力情報に間違いがないかを改めて確認し、問題がなければSMS・電話認証へ進むをクリックします。
※入力内容に誤りがある場合は、入力画面に戻り修正します。
電話番号を入力して取得方法を選択後、認証コードを取得するをクリックします。SMS認証用の電話番号が正しいことを確認して、「認証コードを取得する」をクリックしてください。
テキストメッセージ(SMS)か自動音声通話を選択することができます。
認証コードを入力したら、認証して申し込みを完了するをクリックします。

完了画面に切り替われば、無事サーバー契約の手続きは完了です。
申し込みが完了したら、「【Xserver】■重要■サーバーアカウント設定完了のお知らせ」という件名のメールが登録メールアドレスに送信されます。
メールにはサーバーIDやプラン、初期ドメイン、サーバー番号、利用期限日などが記載されています。このメールの受信後、最大1時間ほどでブログにアクセスが可能です。
以上で、エックスサーバーでWordPressの立ち上げるための手続きは完了です。
今回ご紹介したエックスサーバー「WordPress クイックスタート」申し込みはこちらから可能です。
WordPressクイックスタートを使用しない場合
10日間無料お試し 申込みSTEP
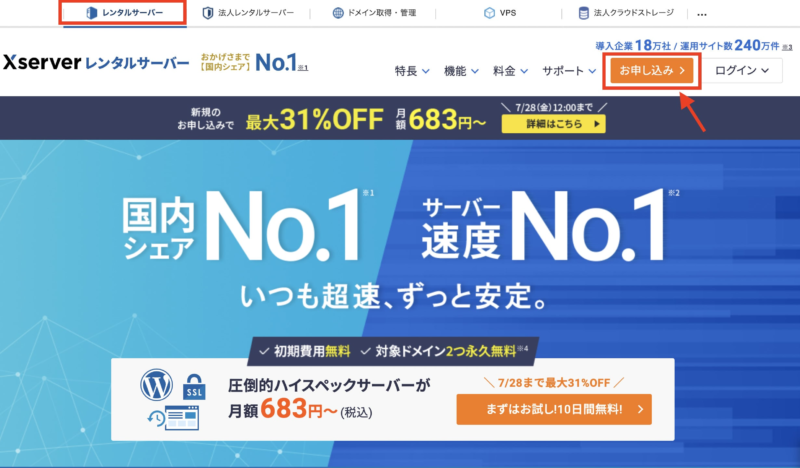
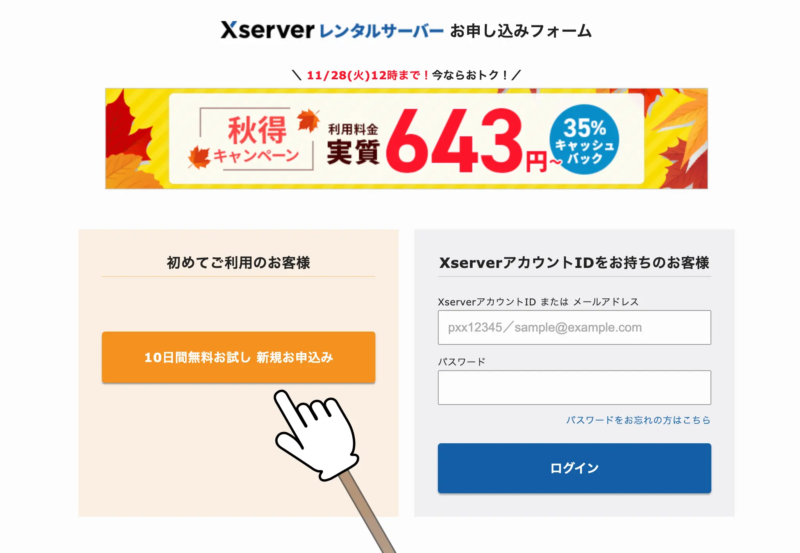
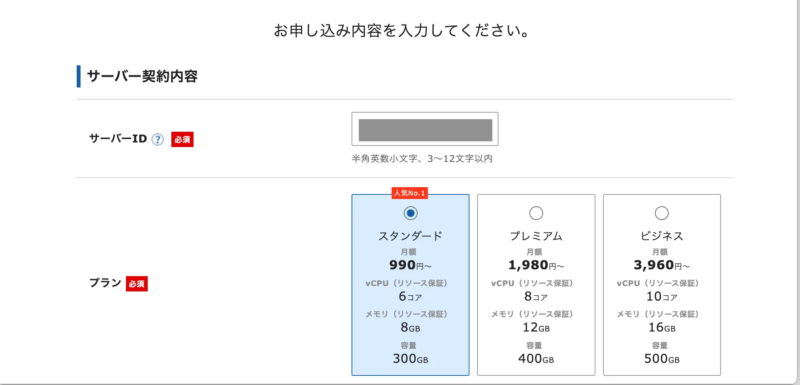
早速、サーバー契約内容を順に入力していきます。
- サーバーID:サーバーIDは特に変更の必要はありません。自分で決めてもどちらでも大丈夫です
- プラン:スタンダードプランを選びます
初心者にエックスサーバーが最強な理由
サーバーと検索するだけで、無数のサーバー会社が出てきますが、どれにしていいか分からないという初心者の方は多いのではないでしょうか。
比較検討するリサーチだけで、初心者には難解なカタカナ英語や言葉で相当な時間と労力がかかります。当初、ブログを開設しようとした自分には、意味が分からないことがたくさん出てきて苦労しました。
少ない資金でブログを開設するため、月額料金が安いサーバーを探したり、キャッシュバックが多いところを探し回ったあげく、決めきれずエックスサーバーと他一社をそれぞれ契約し、使用感を試してみることにしました。
しかし、不慣れな作業で、ブログを書くどころか作業効率はものすごく下がり大幅に遅れてしまいました。
その後、2社のサーバーを2年間使用しましたが、最終的に行き着いたのはエックスサーバーでした。
私がエックスサーバーに決めた理由はこちらです。
- 国内シェアNo.1
- アフィリエイター愛用イチオシ
- ダッシュボードが見やすい
- サポートが万全!24時間365日の安心サポート
- WordPressが簡単にインストール出来る
- 費用は高くない
利用者が圧倒的に多い
ユーザー数が多いということが、何よりおすすめポイントです。
その理由は、ブログサイトを運営していると予期せぬ問題が発生することがあります。
問題を調べる上で、利用者が多いとトラブルシューティングの記事が多くあり、同じ問題を抱えている人が多いので解決までの道のりが楽になります。
ダッシュボードが見やすい
エックスサーバーのダッシュボードはとても見やすいです。
サイト内で迷子になったり、目的の情報に辿り着けないときはとてもストレスを感じます。ダッシュボードやサイトの見やすさは、ストレス軽減、モチベーションの継続にとても重要な要素です。
サポートが丁寧で早い
何度か問い合わせをしたことがありますが、とても丁寧で回答も早いです。5年運用していて、解決しなかった問題はありません。全て、問い合わせた内容は解決しました。
WordPressクイックスタート
WordPressと相性がよく、簡単にインストールが出来ることはサーバーを決めるとても大きなポイントです。また、利用者が多いと、トラブルシューティングの情報がたくさんネット上にあるので解決しやすいです。
初心者の方の場合は、早くブログを書ける環境を整えることが成功の秘訣。
いいコンテンツがあるのに、
・サーバーがダウンした
・バックアップの仕方が分からない
・SSLを導入したい
など、予期せぬ問題に遭遇したときに、初心者では調べてもなかなか解決方法が分からずモチベーションが一気に下がってしまいます。これがブログ継続を妨げる挫折の大きな要因です。
その点、エックスサーバーは国内利用者No.1、またその親切丁寧なサポートも愛され、口コミで広がっています。
ユーザー数が多いということは、それだけインターネット上でも情報が多いということです。調べても分からないことは、エックスサーバーに問い合わせをすれば親切に回答してくれます。
サーバーの比較リサーチをしている間に、記事も書けてしまうので、不慣れだと自覚する場合はエックスサーバーをおすすめします。
感想まとめ
エックスサーバーは、Webサイトやブログを作成するための信頼性の高いレンタルサーバーの1つです。
本記事では、
- エックスサーバーは国内利用者No.1ダントツ人気のレンタルサーバー
- WordPressクイックスタートには無料の試用期間はないが簡単にWordPressのインストールができる
- サポートが丁寧で早い
- ダッシュボードが見やすい
- 超高速で大量アクセスに強い
エックスサーバーを選ぶことで、初心者でも簡単にWordPressをクイックインストールし、Webサイトやブログを始めることができます。
信頼性、使いやすさ、サポート対応に優れているため、自信を持っておすすめできるレンタルサーバーです。
ブログを始める一番の目的はコンテンツの発信です。WordPressの設定をいち早く簡潔させて、コンテンツを発信していきたいあなたにはエックスサーバーをおすすめします。